184. 포토샵 CC : 도구-2 정보
창 184. 포토샵 CC : 도구-2
본문
앞 강의와 이어집니다. 링크 바로 가기 ☞
포토샵으로 작업을 할 때 꼭 사용하는 '툴바'인 도구창을 앞 강의와 이어서 한번 살펴보겠습니다.
7. 복구 도구
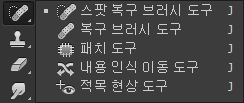
- 스팟 복구 브러시
인물 사진에 있어서, 여드름이나 점등의 잡티를 제거 하거나, 차량 사진의 잔기스를 제거 하는 등 작은 상처를 복구하는 용도로 사용 합니다. 원리는 주변의 색을 끌어와 색상이 다른 곳에 메꾸어주는 것 입니다.

스팟 복구 브러쉬 도구를 선택하여 상처부위(이미지의 적용시킬 부분)로 브러쉬를 가져 갑니다.
브러쉬의 크기가 상처부위와 최대한 같아야 좋은 효과를 기대할 수 있으므로 브러쉬의 크기를 옵션바 또는 키보드의 대괄호([), (])를 통해 조정 합니다. 작은 상처일 경우 마우스 클릭만을 통해 간단히 복원이 되며, 길게 나온 상처라면 상처 방향을 따라서, 마우스를 드래그 하면, 상처부위가 복원 됩니다.
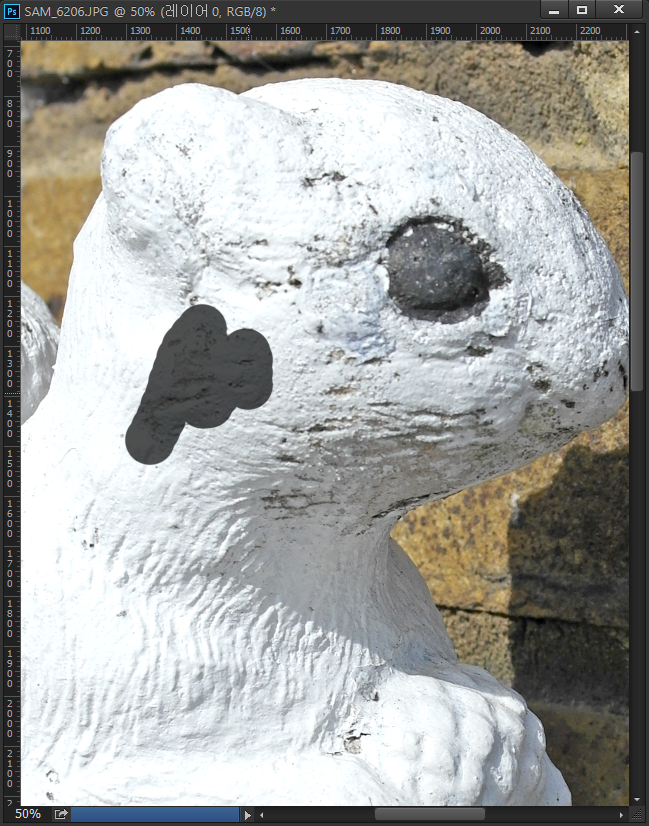
(점과 상처를 다 없앴습니다.)
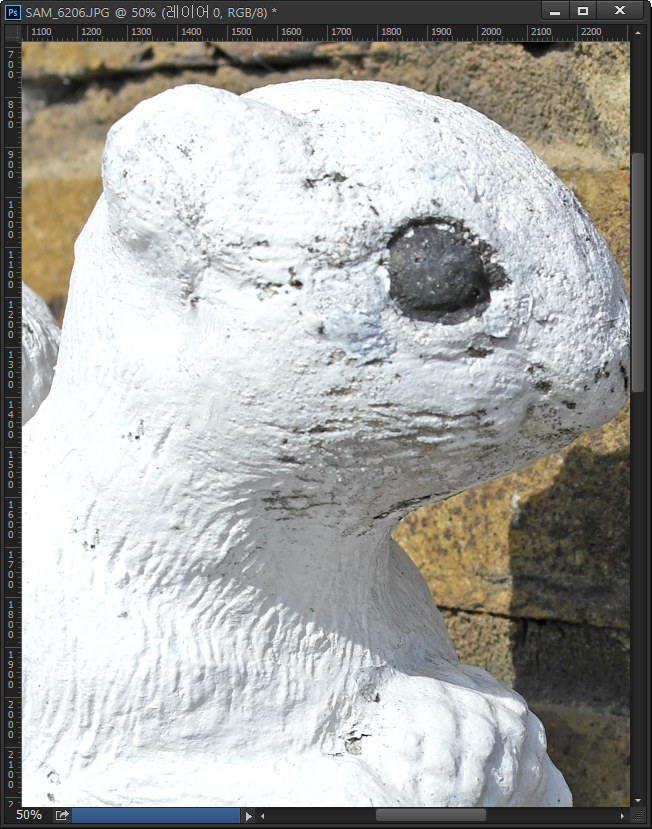
브러쉬 스팟 복구 브러쉬 도구의 브러쉬 옵션은, 이미지 상해서 선택하고자 하는 부위가 넓을 때는 크게, 좁을 때에는 작게끔 적절히 조절하며 사용 합니다. 브러시의 크기는 옵션바를 통해서도 변경이 가능하지만 키보드의 대괄호 ([)와 (])를 통해 크게/작게 변경하는 것이 더욱 효율적 입니다. 모드 표준 , 대체, 곱하기, 스크린, 어둡게하기, 밝게하기, 색상, 광도 모드 중에서 설정 하실 수 있으며, 스팟 복구 브러쉬를 사용할 설정된 모드에 따라 각기 다른 모습으로 적용 됩니다.
- 복구 브러시 도구
스팟 복구 브러쉬가 일부분을 간단하게 조정해 준다면, 복구 브러쉬 도구는 좀 더 넓은 영역을 손질할 때, 유용하게 사용하실 수 있습니다. 복제 도장 도구와 원리와 사용법이 비슷하게 느껴지지만, 복구 브러쉬 도구는 복제된 색상을 상처(이미지의 적용시킬 부분)에 덮을때, 주변 색상을 흡수하며 적용 되므로, 인물 사진 리터칭 작업에 있어서 보다 자연스럽고 내츄럴한 느낌을 살릴 수 있습니다.
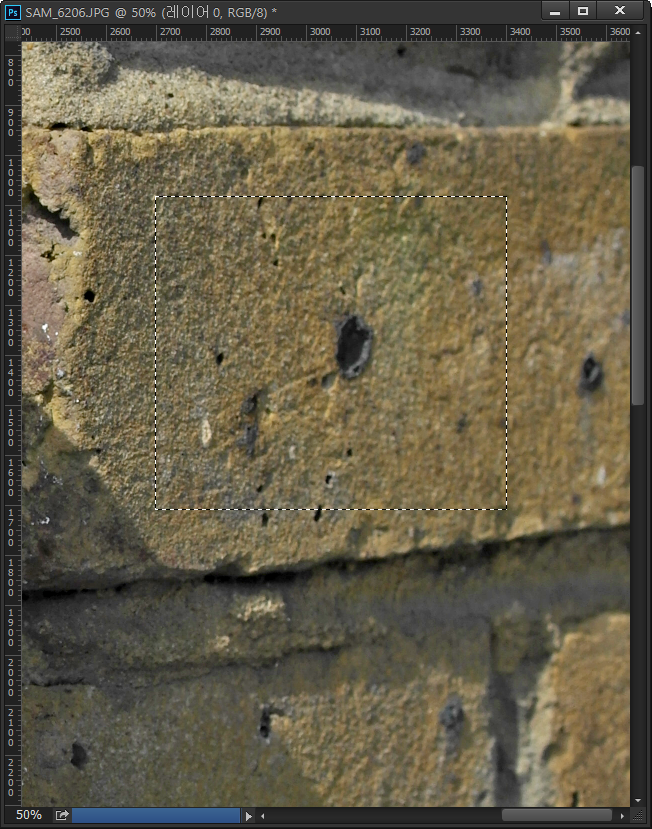
복구 브러쉬 도구를 선택 합니다. 브러쉬의 크기를 사진에 맞게 적당히 조절 하고, 키보드의 Alt키를 누른채로 복제 할 영역을 선택 합니다. 복제될 영역은 상처 없이 깨끗한 영역이면 좋겠죠? 이제 Alt키를 떼고 상처부위(이미지의 적용 시킬 부분)로 마우스 커서를 옮겨 마우스 왼쪽 버튼을 누르고 비벼 주세요.
(단 복제할 부위는 상처부위와 색상이 비슷해야 하므로, 복제와 비비기를 반복하며 작업을 진행해 나갑니다.)
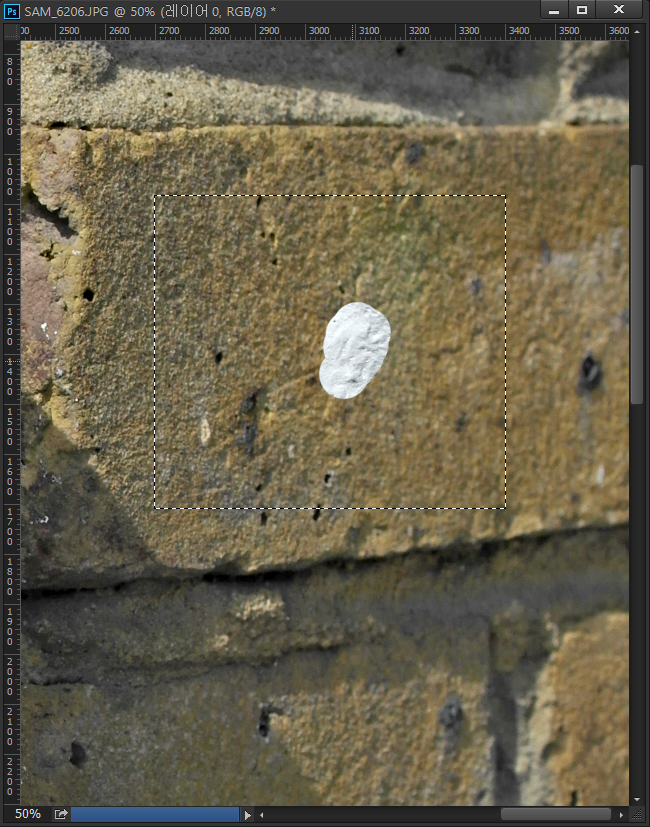
결과를 볼까요?
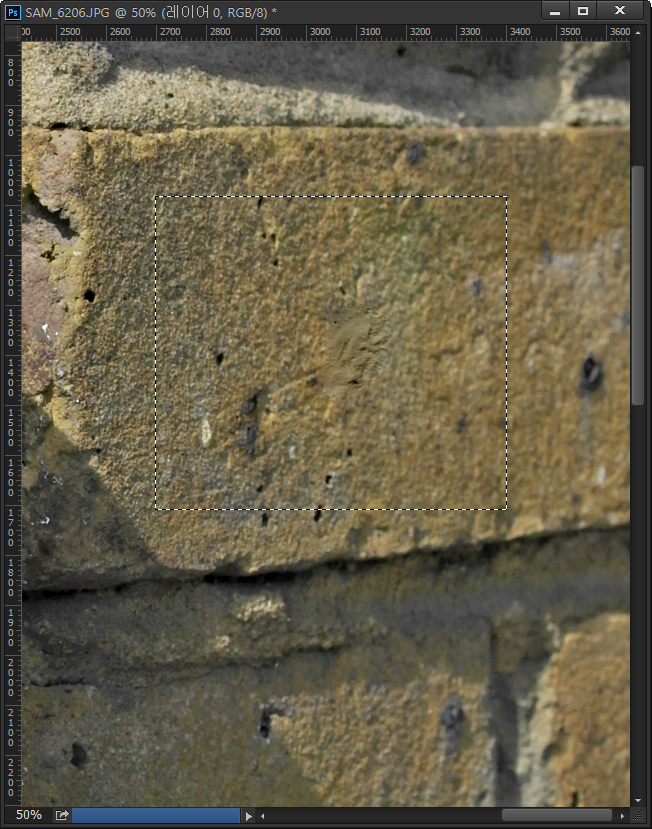
- 패치 도구
패치 도구는 복구 브러시보다 더욱 큰 면 전체의 상처부위(이미지의 적용시킬 부분)에 적용시킬 수 있습니다. 점이나 선이 아닌, 면(영역)을 선택하여 통째로 복제하여, 붙여 넣으면 주변과 조화를 이루며 자연스럽게 스며 듭니다.
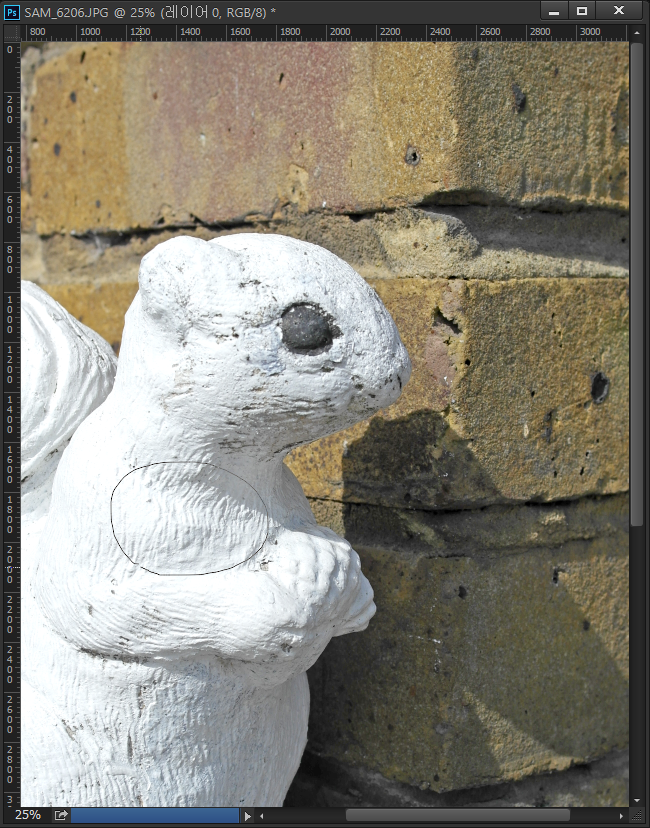
영역을 선택합니다.
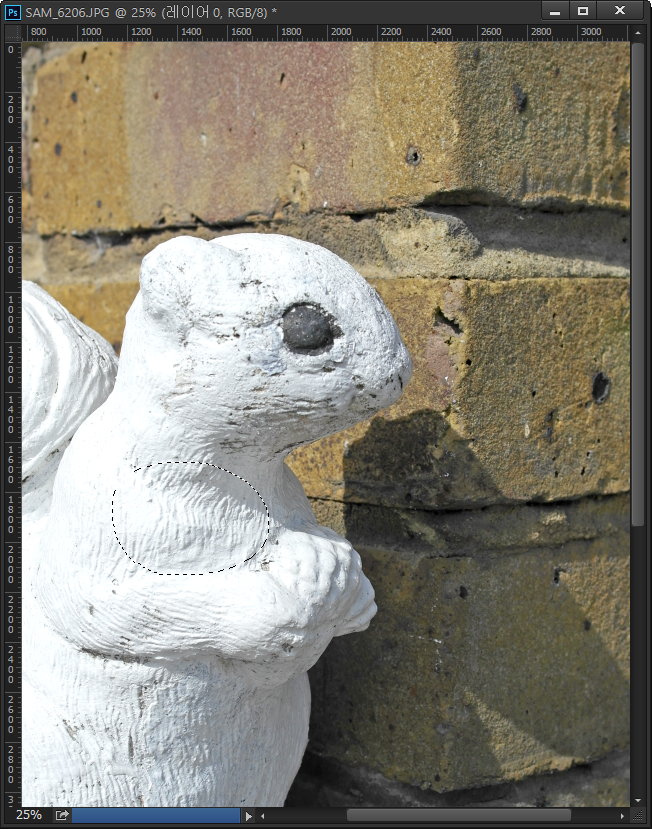
패치 도구를 선택하여, 올가미 도구로 영역을 선택 하듯이 상처부위(이미지의 적용시킬 부분)를 선택 합니다. 선택된 영역에 다시 마우스를 가져가 드래그 방식으로 상처가 없는 부위에서 드랍해 줍니다.
저는 예를 보여드리기 위해 전혀 상관 없는 부위에 드랍하겠습니다.
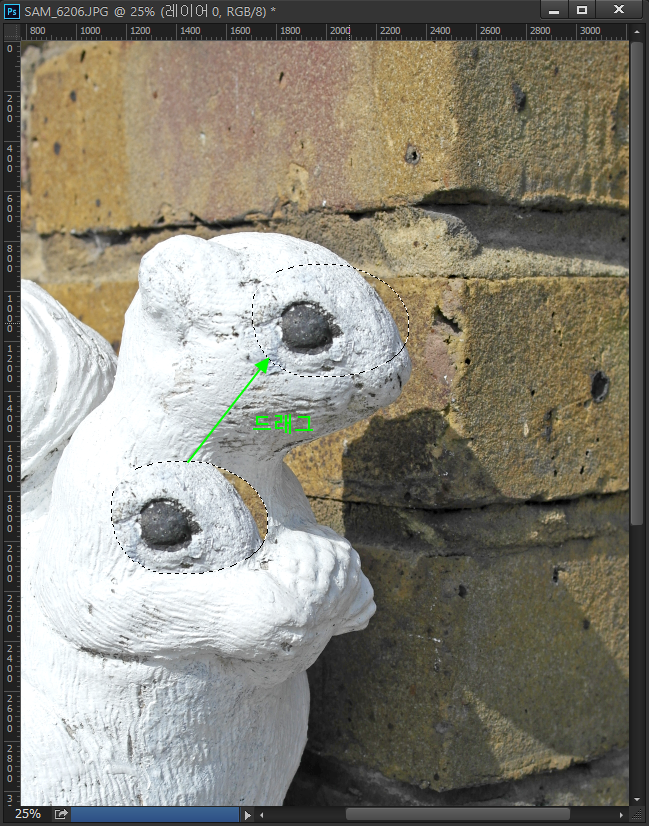
상처가 없는 부위에서 복제된 이미지가 선택영역과 조화를 이루며 스며들어 상처를 제거해 줍니다.
소스 기본 설정 값 입니다. 상처를 먼저 선택하고 멀쩡한 부위에 드롭하면, 드롭된 부분의 이미지가 상처 부분에 스며 듭니다. 대상 기본 설정과 정반대되는 속성 입니다.
멀쩡한 부위를 먼저 선택하고 상처 부위에 드롭하면, 멀쩡한 부분의 이미지가 상처 부분에 스며 듭니다.
- 내용 인식 이동 도구
내용 인식 이동 도구는 툴을 이용하여 영역을 지정한 곳을 이동하면 내용 인식을 하여 그 부분이 주변의 비슷한 영역으로 채워지는 것을 말합니다.
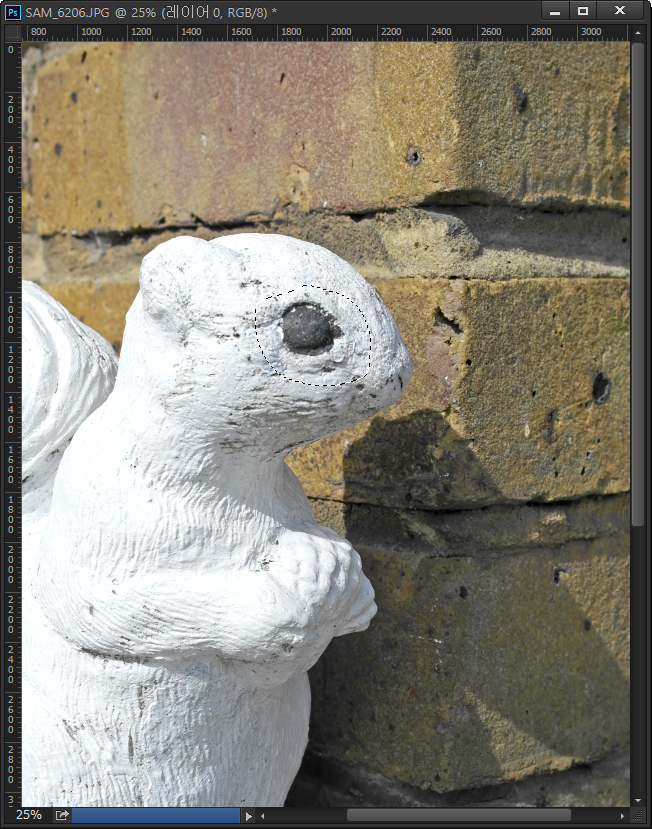
영역을 드래그 하여 지정한 후 다른 곳으로 빼보겠습니다.
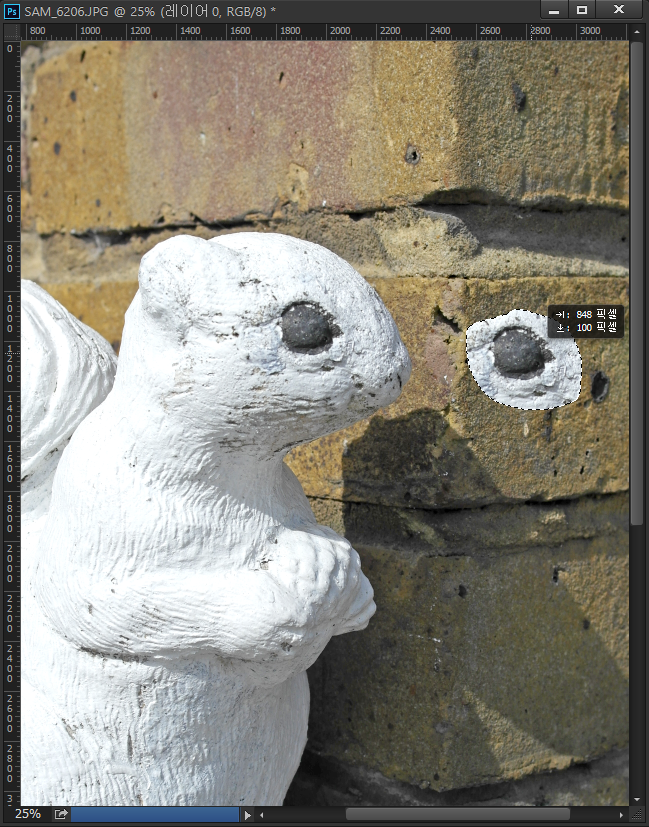
마우스를 떼어보니 선택 부분이 주변의 픽셀로 인식하여 어색하지 않게 메꾸어졌습니다.
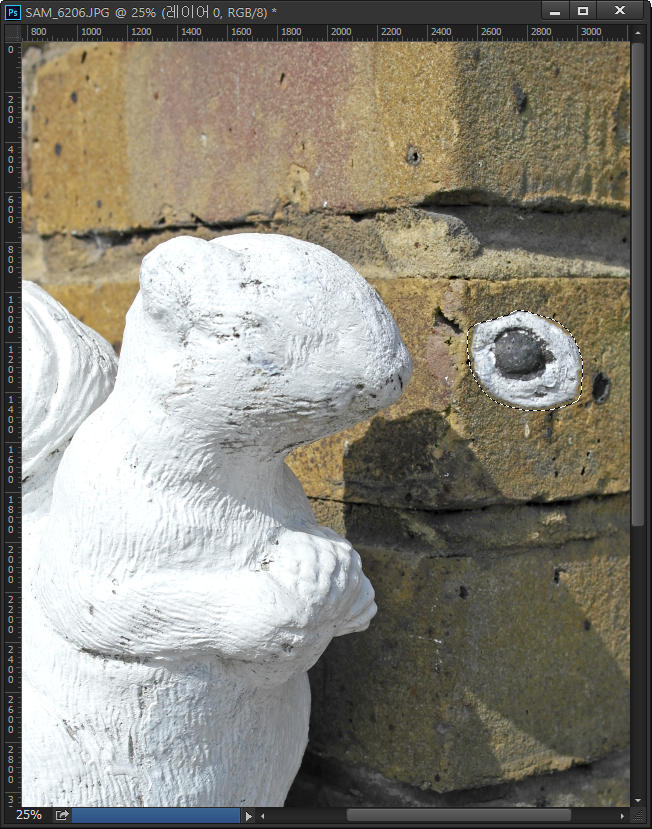
- 적목 현상 도구
적목 현상 도구는 사람이나 동물의 눈이 빨갛게 나오는 현상을 적목 현상이라 합니다.
주로 어두운 곳에서 사물을 바라보면 눈의 동공이 커지게 되는데, 이 때 카메라로 플래시를 터뜨려 사진을 찍게 되면 플래시의 빛이 눈에 들어가 망막에 반사되어 나오는 순간 사진이 찍히기 때문에, 빨갛게 되는 것 입니다. 포토샵의 적목 현상 도구는 단순이 클릭만으로 빨갛게 된 눈을 검게 바꾸어 주는 단순하고 심플한 도구 입니다. 눈동자 크기 적목 현상 도구의 영향을 받는 영역을 늘리거나 줄입니다.
(이미지는 적목 현상이 없으므로 생략하도록 하겠습니다.)
8. 브러시 도구
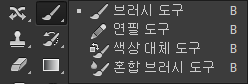
- 브러시 도구
포토샵에서 자유롭게 그림을 그리거나, 사진의 리터칭 작업을 하거나, 선을 긋거나, 웹디자인을 하는 등 다양한 용도로 사용 됩니다. 브러쉬,연필, 색상 대체 도구 총 3가지의 선택 윤곽 도구를 제공 합니다.
붓으로 칠하듯 부드럽게 색칠 합니다. 브러쉬 도구는 부드러운 느낌의 색칠이나, 그림을 그리거나, 인물사진의 피부톤을 보정하는 등의 용도로 사용 합니다. 브러쉬 도구를 선택하고, 캔바스 위에 자유롭게 그림을그립니다. Shift 키를 누르면 수평/수직선을 그릴 수 있으며, 키보드의 대괄호 ([)와 (])를 이용해 브러쉬의 크기를 조절할 수 있습니다.
흔히 접하는 웹툰은 포토샵이나 일러스트나 대부분 이 브러시 툴을 사용하여 그린답니다.
- 연필 도구
연필 도구는 연필로 칠하듯 딱딱하게 색칠 합니다. 연필 도구는 딱딱하고 깔끔한 느낌의 웹디자인이나, 도트아이콘을 그리거나, 선을 긋는 등의 용도로 사용 합니다.
연필 도구를 선택하고, 캔바스 위에 자유롭게 그림을그립니다. Shift 키를 누르면 수평/수직선을 그릴 수 있으며, 키보드의 대괄호 ([)와 (])를 이용해 브러쉬의 크기를 조절할 수 있습니다.
- 색상 대체 도구
지정한 특정 색상을, 사용자가 원하는 색상으로 변경해 줍니다. 색상이 마음에 안들거나, 디자인을 하다가 특정 색상만을 교체할 때 사용하면 유용할 것 같습니다.
색상 대체 도구를 선택하고, 변경되어질 색상을 전경색으로 지정 합니다.
마우스 이미지 가져가 문지르면, 처음으로 마우스클릭된 지점의 색상과 비슷한 생상들만 전경색으로 바뀌게 됩니다. 단 색상 대체 도구는 마우스에 민감하게 반응하므로 원치않는 채색 작업이 이루어 질 수 있습니다.
이 때에는 옵션바에서 사용자와 작업환경에 맞는 샘플링 도구를 선택하여 작업 하는게 좋습니다. 기본으로 설정되어 있으며, 드래그하는 동안 계속해서 색상을 샘플링합니다. 컴퓨터가 자동으로 대상을 판단하기 때문에, 원치않는 채색 작업이 이루어지는 경우가 잦습니다.
- 혼합 브러시 도구
혼합 브러시 도구는 클릭한 주변의 있는 영역을 인식하여 혼합시킵니다. 마우스를 클릭함과 동시에 주변을 비비게 되면 혼합한 영역을 복제합니다.

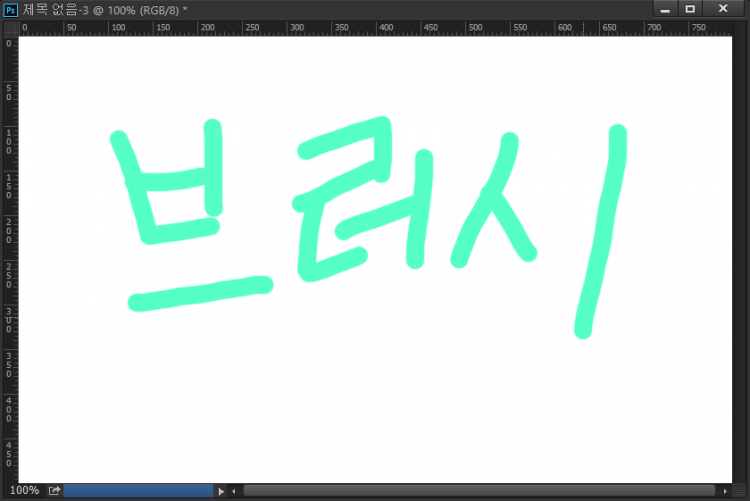
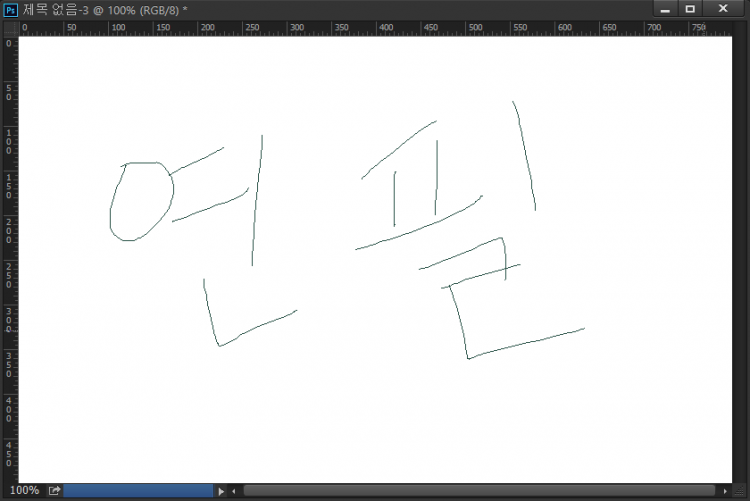


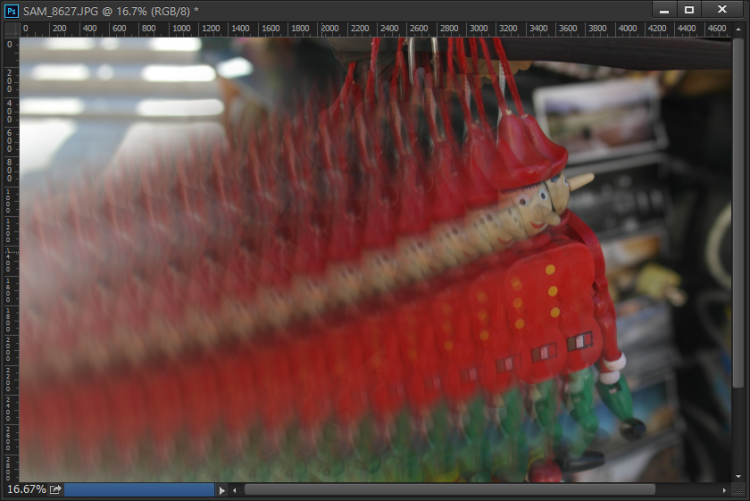




댓글 0개